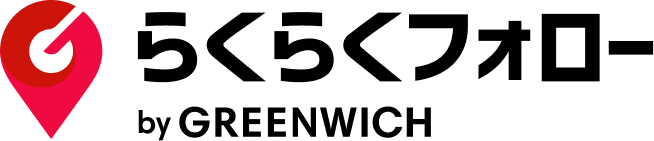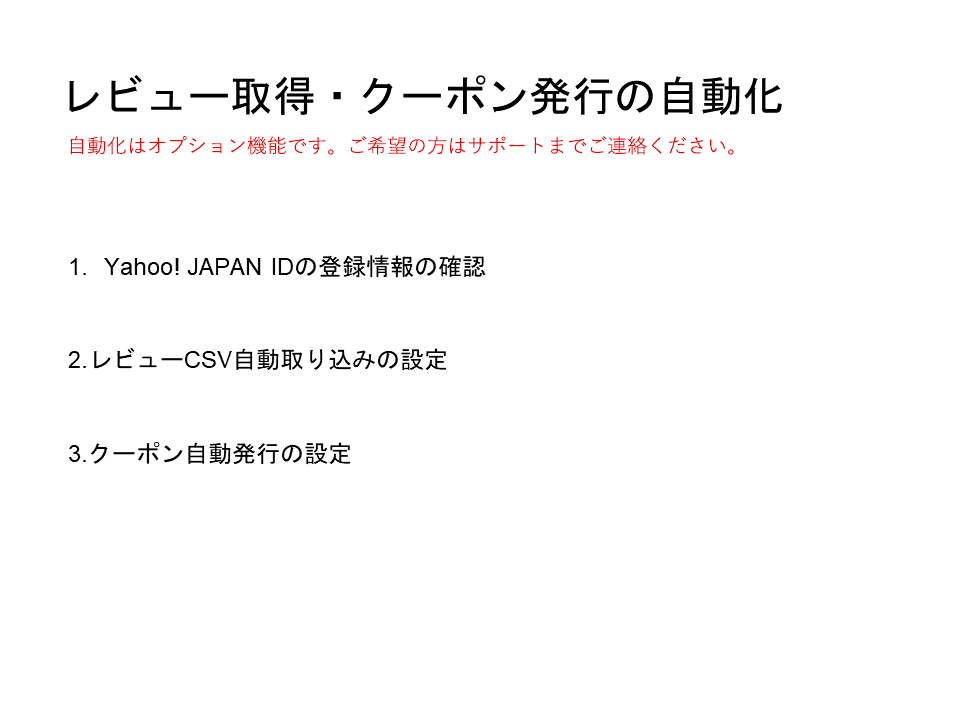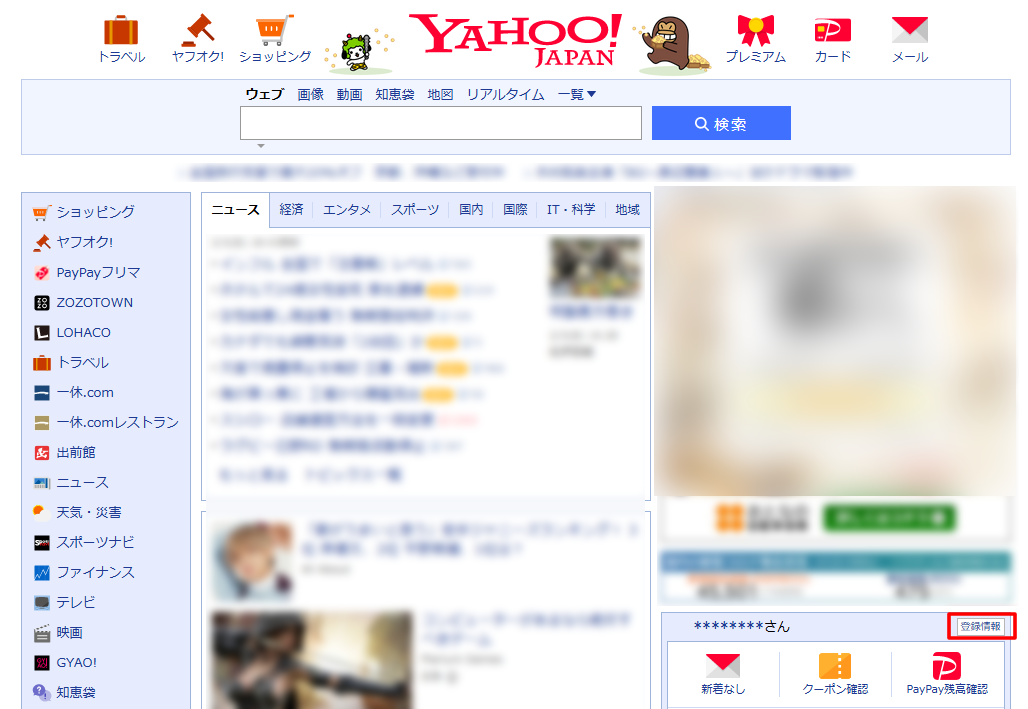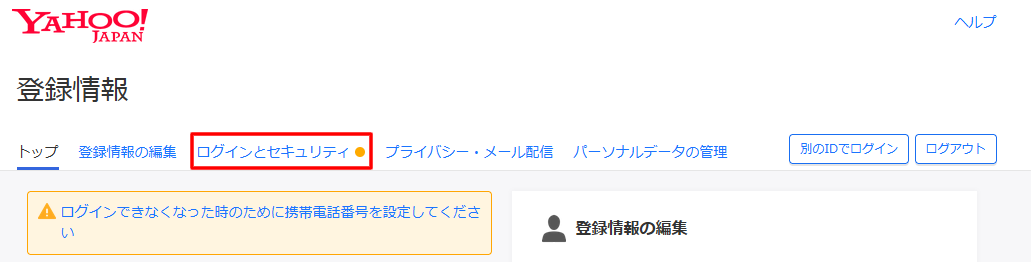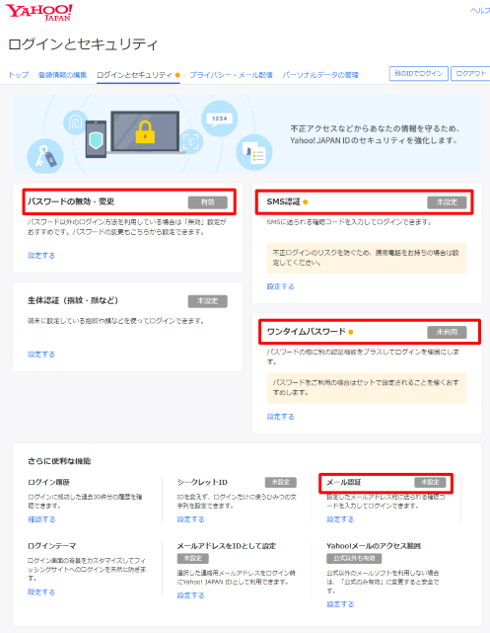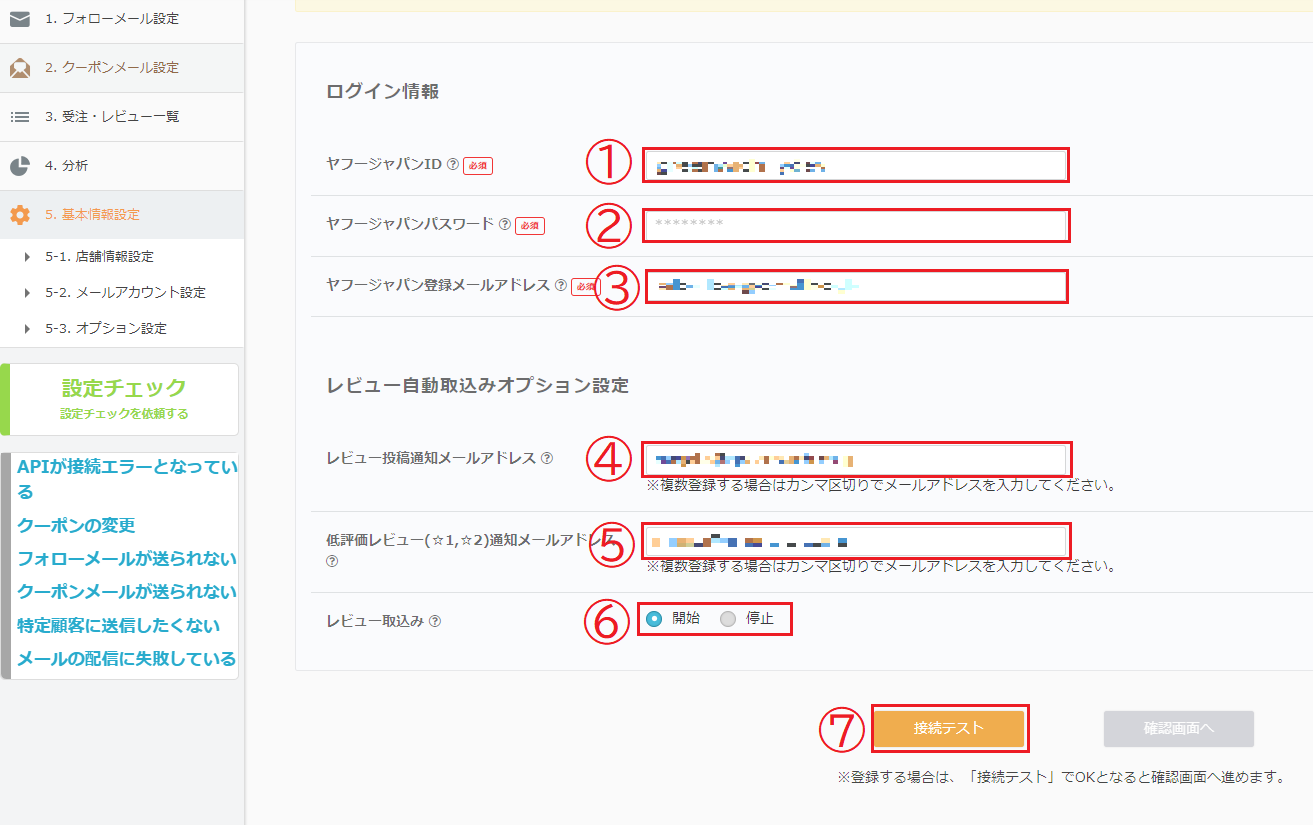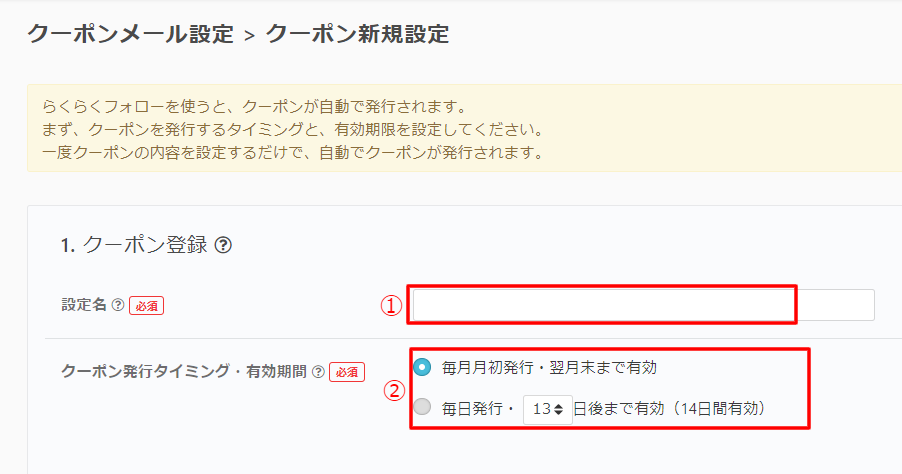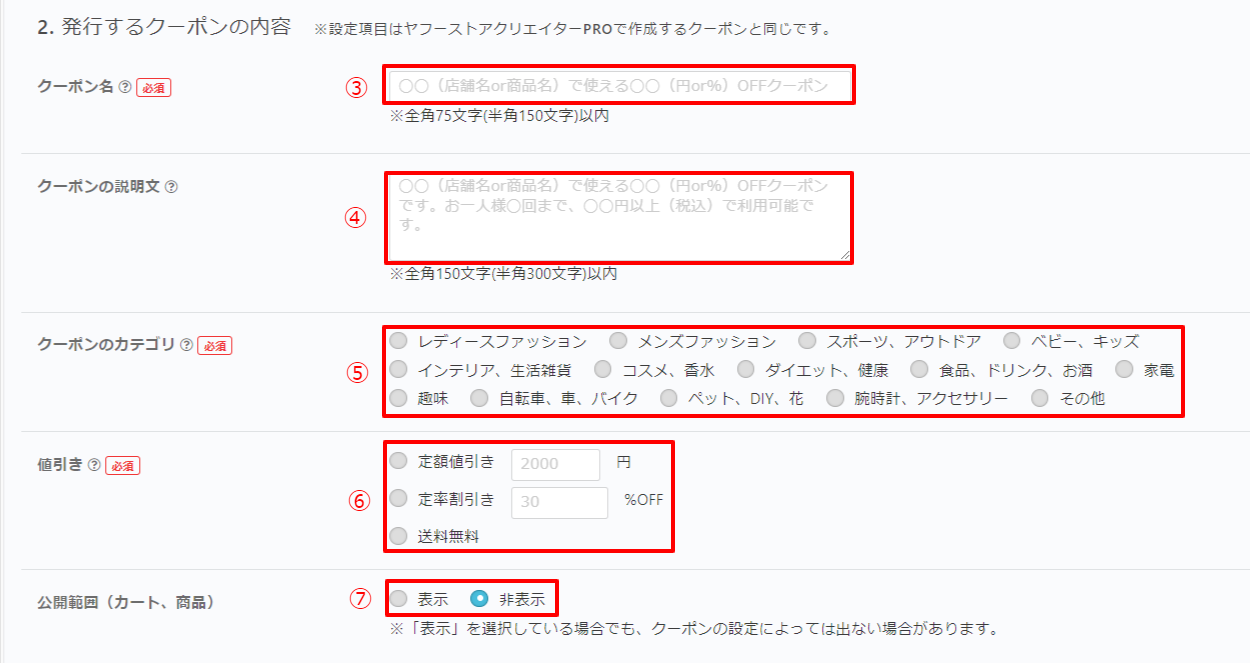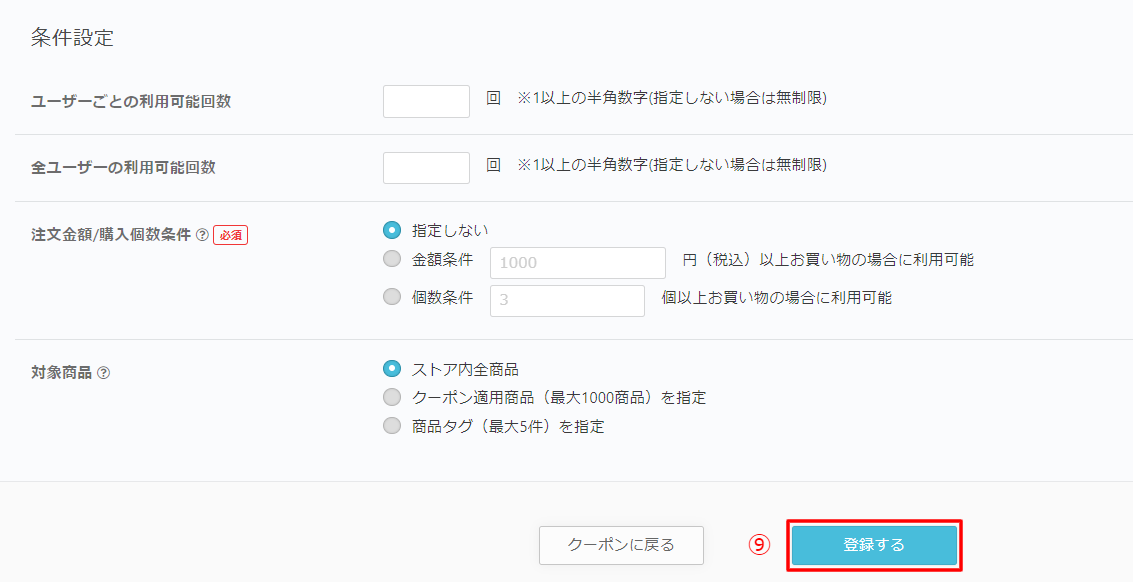クーポン自動発行・レビューCSV自動取り込み
最終更新日:2023-02-08 15:32:09
5
クーポン自動発行・レビューCSV自動取り込み
らくらくフォロー管理画面にログインし、5.基本情報設定>5-3.オプション設定の順にクリックします。
下を参照し必要項目を設定してください。
①ストアクリエイターProと連携しているYahoo! Japan ID
②Yahoo! Japan IDのパスワード
③クーポン自動発行を開始にチェック
④レビューが投稿されたら通知を送りたいメールアドレスを入力
⑤低評価レビュー(★1★2)が投稿されたら通知を送りたいメールアドレスを入力
⑥レビュー取得時間を選択します。
※レビュー取得は1日1回、選択した時間に自動取得を開始します。
Yahoo! ショッピングの仕様上、レビュー取得には時間がかかる場合がございます。
⑦レビュー取り込み開始にチェック
⑧設定完了後、接続テストをクリック
接続テストでOKが出ると、確認画面へ進めます。
確認画面から登録すれば設定は完了です。
上記設定完了後、2.クーポンメール設定>2-1.クーポン の新規設定よりクーポン設定を行ってください。
※レビューの自動取込みはこの時点で完了です。
⑧下記の手順でクーポン画像を設定してください
■すでにクーポン画像の用意がある場合
クーポン画像ファイル名の右にある「選択」ボタンをクリックし、設定したいクーポン画像を選択してください。
※クーポン画像を未アップロードの場合、クーポン画像をYahoo! ストアクリエイターProにアップロードしてください。
追加画像を個別アップロードする
上記マニュアルの手順1で必要となるクーポン画像用のフォルダが追加画像フォルダにない場合は、下記マニュアルを参照のうえ、フォルダを作成お願いいたします。
画像フォルダを追加・削除する
■クーポン画像の用意がない場合
汎用的に使えるクーポン画像を弊社にて用意しております。
クーポン画像ファイル名の右にある「選択」ボタンをクリックし、「汎用クーポン画像」を選択してください。
画像一覧が表示されるので、使用したい画像をクリックしてください。
クーポン画像ファイル名欄に画像のファイル名が入れば選択完了です。
※汎用クーポン画像は、Yahoo! ストアクリエイターPro 追加画像フォルダに「らくらくフォロー」というフォルダ名を作成しアップロードします。